Have you noticed that some phones display a contact’s picture along with their name and number when you call them? Whenever you receive a call from someone, their picture will also appear in front of you, making call identification easier and more personalised.
That is, when someone calls you, along with their number and name, their picture will also appear, indicating who is calling you.
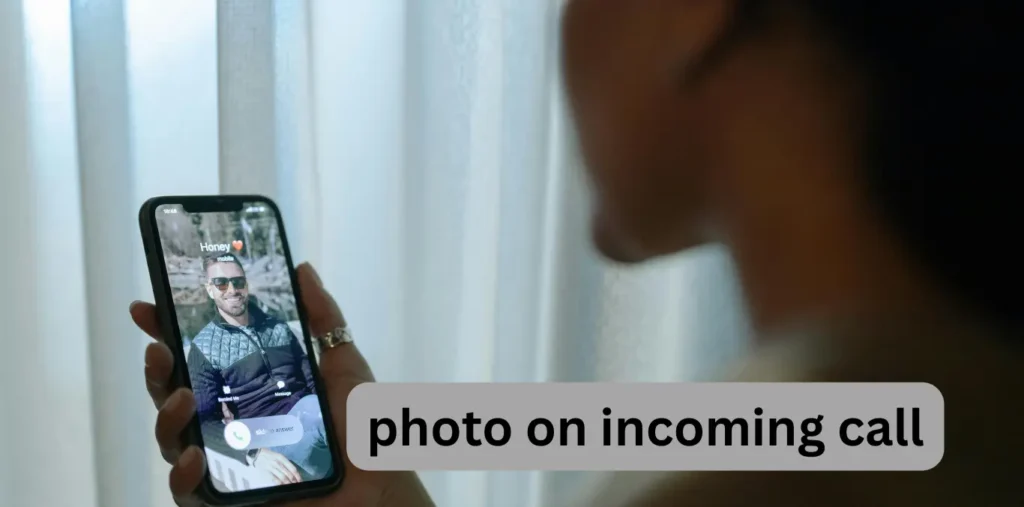
This feature is commonly found in modern phones, where the person’s picture also appears whenever a call comes in. In this article, we will tell you how you can set a photo on incoming calls on your Android and iOS mobile.
Contents
Why Add a Photo to Your Contacts?
Why do you think it’s a cool feature to have this person’s picture on your contact number? Whenever you get a call, why do you find it so interesting to see who is calling you and their picture is also displayed?
- Quick Identification: The advantage of this is that you know immediately who is calling you, even though you have to read the name or number.
- Enhanced Visual Memory: Visual cues can help you remember who is calling more easily.
- Personalised Experience: Adds a touch of individuality to your phone interactions.
- Reduced Spam/Scam Risk: If you get a call from an unknown number and you don’t know whose number it is, and you don’t have it saved, then having a picture on it can help you know who is calling you right away.
How to Set a Photo for Incoming Calls on Android:
By the way, enabling these features on Set This Photo depends on the model and software of your mobile phone, but most mobile phones have these features and are similar.
- Open the Contacts App: The first step is that you have to go to the contacts app on your mobile phone. The contacts app means that you first go to the place where all the numbers are saved in your mobile.
- Select the Contact: The second step is to select the contact number you want to attach the photo to, then select its name.
- Edit the Contact: In the third step, you have to click on the edit button, which may be in the shape of a pencil.
- Add or Change Photo: You should see a placeholder for a photo (often a generic silhouette or the contact’s initials). Tap on this placeholder.
- Choose Source: There you will see an option to take a photo or take from the gallery, or just photos, you have to select it.
- Take a photo: Selecting this option will open your mobile phone’s camera, which means you can take a new photo using your phone’s camera or select an existing image from your gallery.
- Choose from Gallery/Photos: This option means that if you don’t have that person with you, you can pick their picture from your mobile phone’s gallery, which, if you already have it saved,
- Crop and Adjust: Once you’ve selected a photo, you might be able to crop and adjust its size and position within the circular or square frame.
- Save Changes: When you are satisfied that you have chosen the right picture and edited it correctly, which is visible, then save this setting.
How to Set a Photo for Incoming Calls on iOS (iPhone):
Like Android, if you want to add a photo to any number on your iPhone, then this is a straightforward method. Let me tell you how you can now do this on your iOS device.
- Open the Contacts App (or Phone App): First of all, go to your mobile phone’s contact app, which may also be called the UK Phone app, in which all your numbers are saved.
- Select the Contact: Find the contact you want to personalise and tap on their name.
- Tap “Edit”: There will be an edit button in the top right corner, click on it and edit this contact.
- Add Photo: Tap the “Add Photo” option (usually a circle with a plus sign or the words “Add Photo”).
- Choose Photo Source: Then you select photos that can be in different places.
- Camera: If your mobile phone does not already have the picture you want to add, select the camera option, and you can directly capture and add that picture.
- Library: If that picture is available on your app, click on the app library option, which is the option to select a picture from your mobile phone gallery directly on your app.
- Emoji/Memoji: You can use any emoji or Memoji you like in place of the picture.
- Initials: Use the contact’s initials as a placeholder.
- Customise (Optional): Edit the picture you have selected and crop it to your liking so that you can see who is calling you.
- Tap “Choose”: Once you’re happy with your selection, tap “Choose” in the bottom right corner.
- Tap “Done”: Once you have made all these settings, click on the Done option in the top right corner and save your settings.
Tips for Choosing the Best Contact Photos:

- Clear and recognisable: Whenever you are selecting a picture of a person, make sure that their face is completely clear so that you know who is calling you. If the picture is clear, you will understand quickly.
- Well-Lit Images: Having a completely clear picture and its lighting clear can make it even cooler, meaning you should select pictures that are in a well-lit spot.
- Appropriate Size and Aspect Ratio: While your phone will likely handle cropping, choosing a photo that roughly fits a square or circle will minimise distortion.
Conclusion:
Putting a picture of this person on your incoming calls can be an easy and effective way to personalise. No matter what device you have, whether you are using Android or iOS, both devices have these features and managing them is generally similar. In this article, we have guided you well on how you can set a photo on incoming calls.
By enabling this feature, you can take advantage of some things, such as you can quickly know that you are getting a call, you do not need to read the name and number, and keep in mind that whatever picture you select should be clear and of the time of day so that you can understand it quickly.
FAQ:
How to set wallpaper for incoming calls on iPhone?
To set wallpaper for an incoming call on your iPhone, you have to use the Contact Poster feature.
1- First, open the Contacts app and select the contact you want to apply the picture to.
2- Tap Edit > Add Photo or Edit Poster.
3- Then select the picture you want to upload and customise it a little so that it looks clear.
4- Tap Done to save.
Now, this image appears as full-screen on incoming calls from that contact.
How do I remove my caller ID picture?
On Android:
1- First, open the Contacts app or Google Contacts.
2- Select profile and name. The second step will be this.
3- Tap the photo > choose Remove or Delete photo.
On iPhone:
1- Go to the Contacts app on your iPhone and select the My Card option.
2- Tap Edit > tap your photo > choose Delete Photo.
Founder & Tech Enthusiast | TechMalik.com
With 10+ years of tech industry experience, I created TechMalik to share honest gadget reviews, practical tech guides, and app insights. My mission is to simplify technology for everyday users while keeping professionals informed.