Some pre-installed apps may go unused, taking up space. Such applications keep ruining the configuration of your mobile phone. How can you hide all the unnecessary applications? These apps contain private information you wish to conceal. You do not want people to be able to access them. How to hide apps on Android? In this guide, we will tell you in full detail.
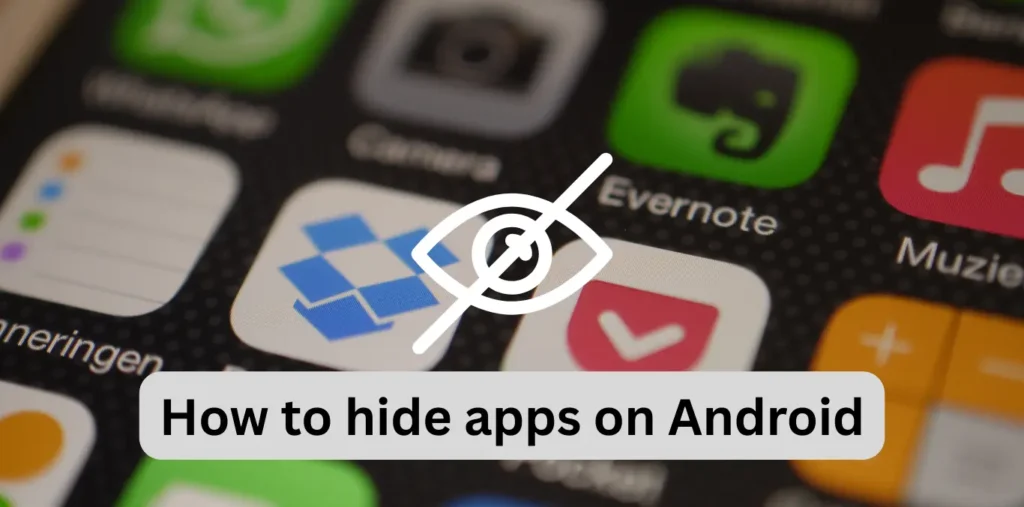
Contents
Why Would You Want to Hide Apps?
Before considering how you can hide your application, it is important to know why people want to hide applications from others.
- Keeping Things Tidy: Many unnecessary applications clutter your mobile. If you have difficulty finding the applications that you use in your daily life, or you cannot find them quickly, then you want to hide these applications so that you can access the applications that you are using as soon as possible.
- Privacy: There are some apps that you want to keep secret. If someone uses your mobile, you don’t want them to be able to access your apps. When they open those apps, they may include your banking app or some apps that may contain your personal information. You want to hide them.
- Avoiding Accidental Taps: Sometimes, you might accidentally open an app you didn’t mean to, especially if your home screen is crowded. Hiding apps you rarely use can help prevent this.
- Reducing Distractions: There are some applications that waste your time, so you will hide them to ignore them so that you can get to the things you need quickly.
Different Ways to Hide Apps on Android
There is no single way to hide an app from your mobile, rather, there are many different methods. It depends on the brand of your mobile phone or the Android version of your mobile phone. Let us tell you all the methods in detail.
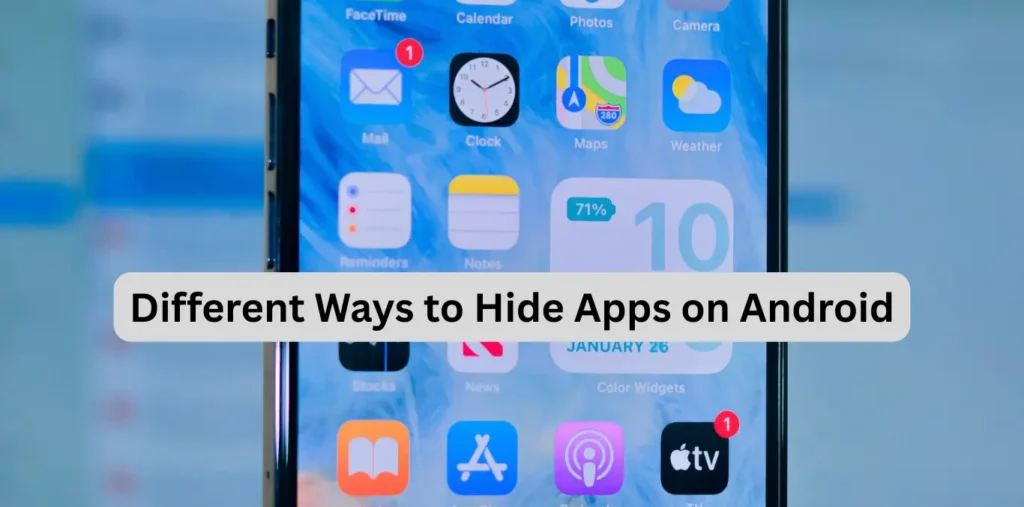
1. Using Your Phone’s Built-in Features (App Drawer)
Some brands of mobile phones have a feature called App Drawer, which has a separate screen and menu that lists all the applications you have on your mobile phone. You can access these applications or this menu through the swipe button on your mobile phone.
It often happens that you can hide an app from your main home screen, but all these applications remain in your drawer. This is not a practical thing on a mobile phone, but it can help to some extent to clean up your home screen.
- How to Remove Apps from the Home Screen:
- Find the app icon you want to hide from your home screen.
- Tap and hold the app icon.
- A menu will usually pop up. Look for options like “Remove,” “Remove from Home Screen,” or sometimes just an “X” or a trash can icon.
- Tap this option. The app will disappear from your home screen but will still be accessible in your app drawer.
Important Note: Keep in mind that removing any app will not completely uninstall the app. Uninstalling means that the app may be deleted from your mobile; it will just be removed from your main view using a shortcut.
2. Using Built-in “Hide Apps” Features (Specific Phone Brands)
There are some brands of mobile phones in which this feature comes, including Samsung, OnePlus, and Xiaomi are the famous brands in which this feature comes from the company itself you can hide the app on your mobile phone in the same way and the way to make your password is this thing depends on the model of your phone.
- Samsung:
- Go to your phone’s Settings app.
- Look for options like Display, Home screen, or Apps.
- Within one of these sections, you should find an option like Hide apps.
- Tap on Hide apps, and you’ll see a list of your installed apps.
- Select the apps you want to hide and then tap Apply or Done.
- To find these hidden apps later, you might need to go back to the Hide Apps settings and unhide them, or sometimes you can search for them in the app drawer using their exact name. Some Samsung phones also have a “Secure Folder” feature, which provides a more secure way to hide apps and files.
- Xiaomi (MIUI):
- Open the Security app (it usually has a shield icon).
- Look for an option like App Lock.
- Set up a PIN, pattern, or password if you haven’t already.
- Within the App Lock settings, you might find a section for Hidden apps.
- Tap on Hidden apps and toggle the switch next to the apps you want to hide.
- To access hidden apps on MIUI, you often need to pinch them out on your home screen with two fingers.
- OnePlus:
- Go to your phone’s Settings app.
- Navigate to the Security & Lock screen or Privacy.
- Look for an option like Hide Apps or App Locker.
- Set up a PIN if required.
- Select the apps you want to hide.
- To access hidden apps on OnePlus, you usually open the app drawer and swipe from left to right on the screen.
- Other Brands: All other brands may have different settings or procedures. Some have this feature built-in, and some don’t. You can find it by going to your home screen or your settings and hiding apps, such as App Lock or the bottom space.
3. Using Third-Party Launcher Apps
There are also launcher applications that manage your home screen and app drawer. There are many such applications on the Google Play Store, using which you can hide these apps if your mobile phone does not have a built-in or feature.
Note: check ratings and reviews before installing. Third-party apps may request sensitive permissions. Use caution and verify developer credibility.
How to Use a Launcher to Hide Apps (General Steps):

- Download and Install a Launcher: First of all, go to the Google Play Store and find an application of your choice that meets your needs. Find a launcher that has a good rating and is an app that people like. Check all the details and install the app first.
- Set the New Launcher as Default: When you find your launcher, install it. After installing, when you open this app, your mobile will ask you which launcher you want to use. Click on whatever you have installed and select Always if you want this app to remain permanently on your home screen.
- Find the Hide Apps Option: Open the settings of your new launcher (usually by finding its app icon in the app drawer or through a settings icon on the home screen). Look for sections related to the “App drawer,” “Drawer settings,” or similar. Within these settings, you should find an option to “Hide apps.”
- Select Apps to Hide: Then, select the apps you wish to hide from the list.
Important Considerations When Using Third-Party App Hiders:
- Security: Be cautious when choosing a third-party app hider. Read reviews and check the developer’s reputation to ensure the app is trustworthy and won’t compromise your privacy or security.
- Reliability: Some third-party apps available on the Play Store do not work fully with some Android versions or mobile phone models.
- Battery and Performance: Some applications run in the background which can drain your mobile phone’s battery or slow down your mobile phone.
Disabling Apps (A Different Kind of “Hiding”)
Another method to effectively ‘hide’ apps is to disable them. To do this, go to your phone’s Settings, navigate to the list of apps, select the app you want to disable and tap the ‘Disable‘ button. This will stop the app from running and remove it from your app drawer.” Also, you meant “tap the ‘Disable’ button,” not “Enable that app. Some pre-installed applications, while they cannot be uninstalled, can often be disabled.
Important Note: You cannot disable all apps. Some are essential for your phone’s basic functions. Also, disabled apps can usually be re-enabled from the same settings menu if you need them again.
Conclusion:
In this guide, we have told you in detail how to hide apps on Android. There are many different ways to do this. We have also told you why you need to hide the app and there are different ways to hide it, some of which are built-in, some of which you can download third-party applications from the Play Store.
Founder & Tech Enthusiast | TechMalik.com
With 10+ years of tech industry experience, I created TechMalik to share honest gadget reviews, practical tech guides, and app insights. My mission is to simplify technology for everyday users while keeping professionals informed.