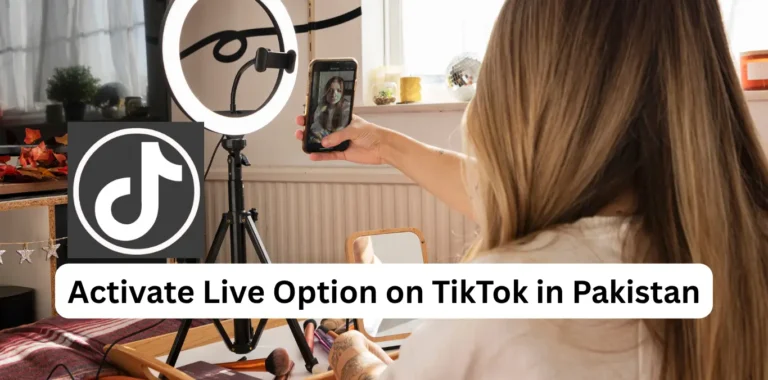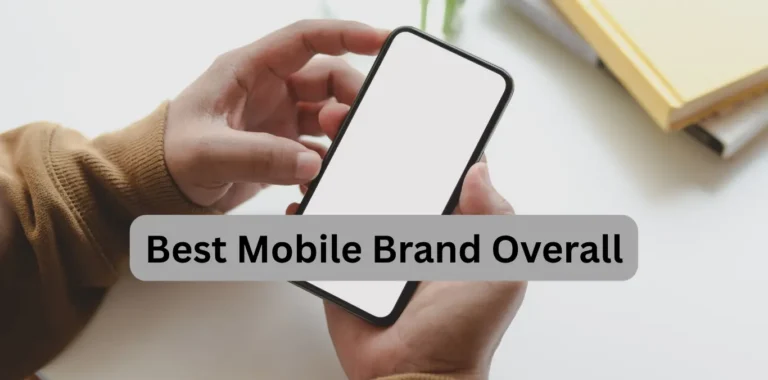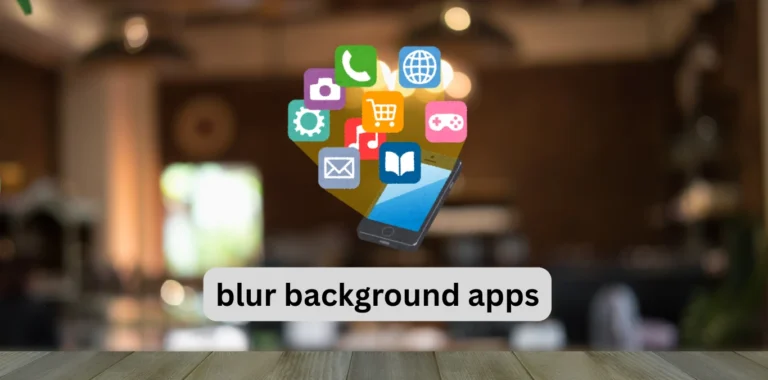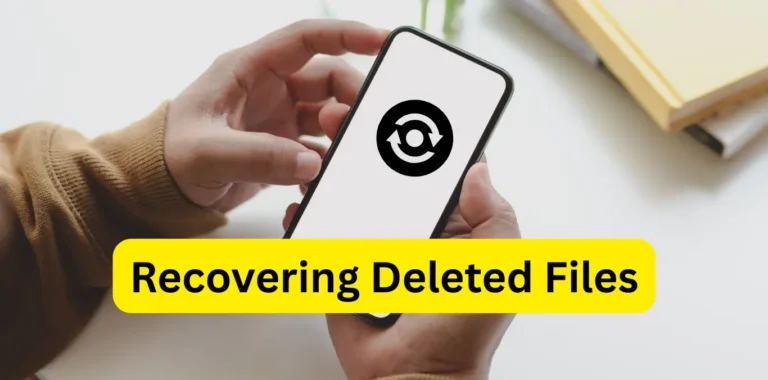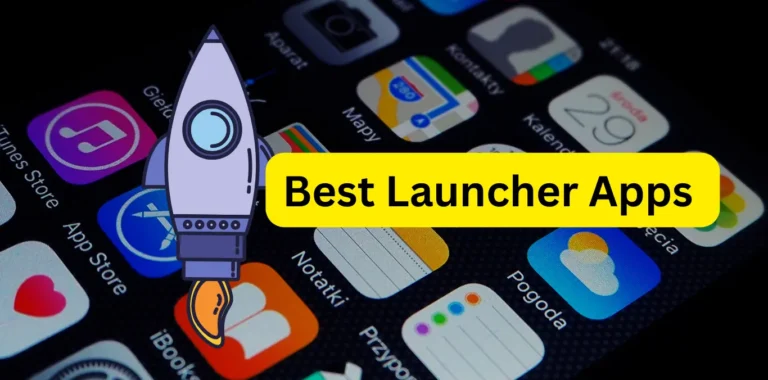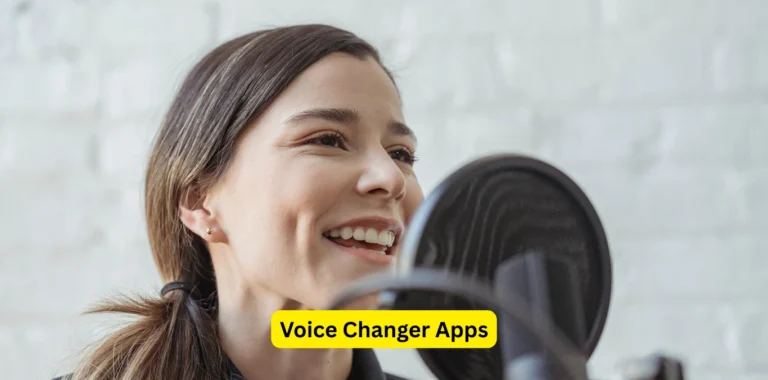Explore the Future with TechMalik
At TechMalik, we bring you the latest tech guides, gadgets, and app insights—all in one place. Whether you’re looking to boost your smartphone performance, discover the best tech deals, or explore powerful apps that simplify your digital life, we’ve got you covered. Stay updated, stay smart, and let TechMalik be your trusted source for everything tech in the modern world.